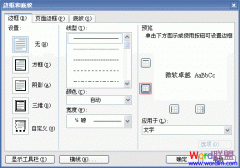Word中插入图片方法
首先,进入Word后单击菜单栏的“插入”-->图片-->来自文件,然后找到你想要插入的图片,单击“插入”即可!
Word中设置文字环绕图片的方法
右键单击图片,在弹出的下拉菜单中选择“设置图片格式”里面的“版式”,此时,我们就可以看到有多种不同的文字环绕图片的方式!如下图:
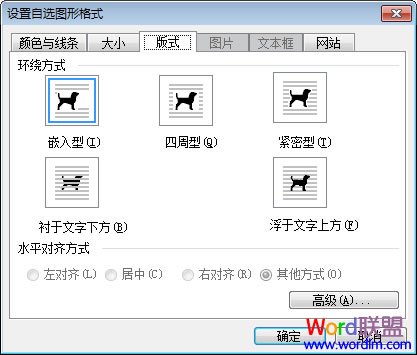
下面就来为大家一一解说这5种文字环绕图片方式的含义及演示!
第一种环绕图片方式:嵌入型
嵌入型说明:嵌入型环绕就是我们插入图片时默认的效果。
演示效果:
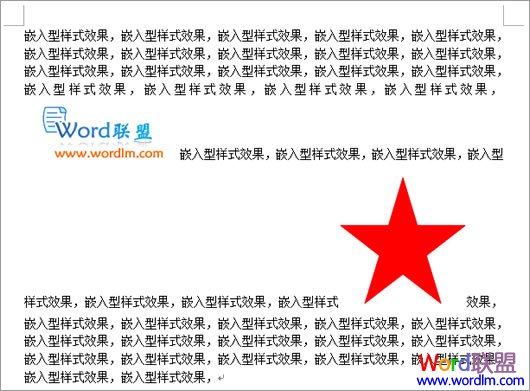
第二种环绕图片方式:四周型
四周型说明:四周型环绕,无论图片是否为矩形图片,文字以矩形方式环绕在图片四周。
演示效果:

第三种环绕图片方式:紧密型
紧密型说明:如果图片是矩形,则文字以矩形方式环绕在图片周围,如果图片是不规则图形,则文字将紧密环绕在图片四周。
演示效果:

第四种环绕图片方式:衬于文字下方
演示效果:
衬于文字下方说明:图片在下、文字在上,文字会覆盖图片。

第五种环绕图片方式:浮于文字上方
浮于文字上方说明:图片在上、文字在下分,图片会覆盖文字,与“衬于文字下方”相反。
演示效果: